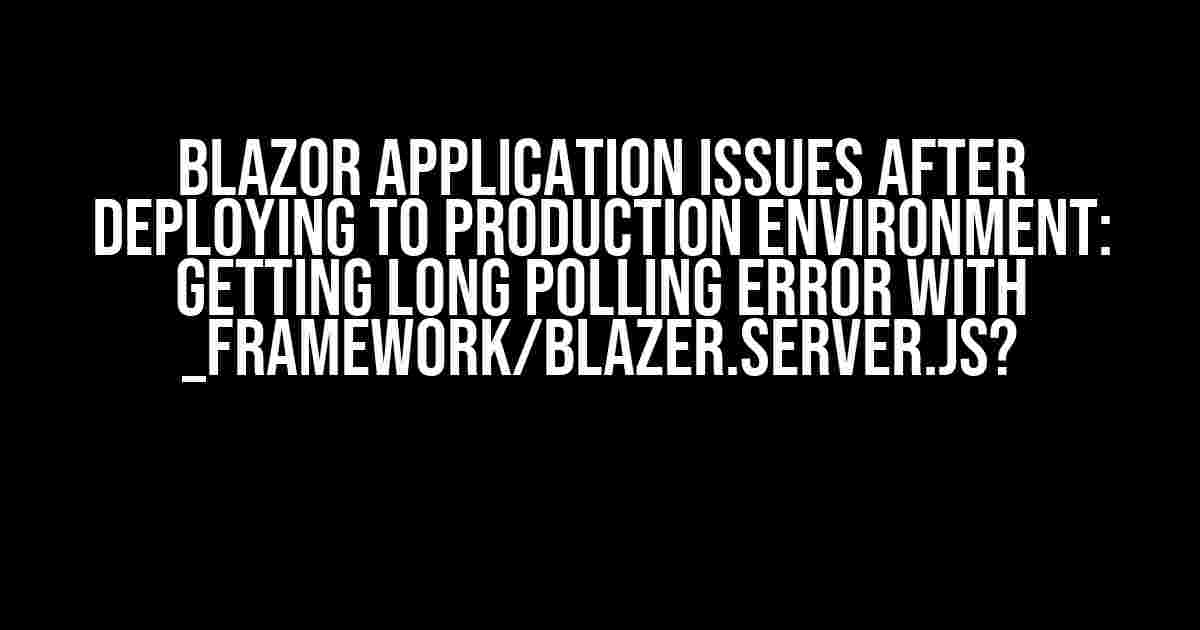Congratulations! You’ve finally deployed your Blazor application to the production environment. But, wait, what’s this? Your application is throwing a “Long Polling” error with _framework/Blazor.server.js. Don’t worry, you’re not alone. Many developers have faced this issue, and in this article, we’ll guide you through the troubleshooting process to get your application up and running smoothly.
Understanding the Error
The Long Polling error with _framework/Blazor.server.js usually occurs when the Blazor application is unable to establish a connection with the server. This can happen due to various reasons, including:
- Misconfigured server settings
- Inadequate server resources
- Network connectivity issues
- Incorrectly configured WebSockets
In this article, we’ll explore each of these potential causes and provide step-by-step solutions to resolve the issue.
Misconfigured Server Settings
A misconfigured server setting can cause the Blazor application to fail in establishing a connection with the server. Here are a few things to check:
Check the Web.config file
Make sure the Web.config file is correctly configured. Check if the following settings are present:
<system.webServer>
<modules>
<add name="AspNetCoreModule" type="AspNetCore.Module" />
</modules>
<caching>
<profiles>
<add filename="*_framework\/ Blazor.server.js" duration="31536000" />
</profiles>
</caching>
</system.webServer>
If the above settings are not present, add them to the Web.config file and restart the application.
Check the IIS Settings
Ensure that the IIS settings are correctly configured. Check if the following settings are present:
<system.webServer>
<handlers>
<add name="aspNetCore" path="*" verb="*" modules="AspNetCoreModule" resourceType="Unspecified" />
</handlers>
</system.webServer>
If the above settings are not present, add them to the IIS settings and restart the application.
Inadequate Server Resources
Insufficient server resources can cause the Blazor application to fail in establishing a connection with the server. Here are a few things to check:
Check the Server Memory
Ensure that the server has sufficient memory to run the Blazor application. You can check the server memory usage using the Task Manager or Performance Monitor.
Check the CPU Utilization
Ensure that the server CPU utilization is not too high. You can check the CPU utilization using the Task Manager or Performance Monitor.
Check the Disk Space
Ensure that the server has sufficient disk space to store the Blazor application files. You can check the disk space usage using the Disk Management tool.
Network Connectivity Issues
Network connectivity issues can cause the Blazor application to fail in establishing a connection with the server. Here are a few things to check:
Check the Firewall Settings
Ensure that the firewall settings allow incoming and outgoing traffic on the required ports. Check if the firewall is blocking the connection to the server.
Check the Network Configuration
Ensure that the network configuration is correct. Check if the DNS resolution is working correctly and if the server is reachable from the client machine.
Incorrectly Configured WebSockets
Incorrectly configured WebSockets can cause the Blazor application to fail in establishing a connection with the server. Here are a few things to check:
Check the WebSocket Configuration
Ensure that the WebSocket configuration is correct. Check if the WebSocket protocol is enabled in the IIS settings.
<system.webServer>
<webSocket>
<enabled>true</enabled>
</webSocket>
</system.webServer>
If the above setting is not present, add it to the IIS settings and restart the application.
Troubleshooting Steps
To troubleshoot the issue, follow these steps:
- Check the browser console for any errors. You can use the F12 developer tools in Chrome or Edge.
- Check the server logs for any errors. You can use the Event Viewer or the IIS logs.
- Use the Fiddler tool to inspect the network traffic and troubleshoot the issue.
- Use the Chrome DevTools to inspect the WebSocket traffic and troubleshoot the issue.
Conclusion
Getting a “Long Polling” error with _framework/Blazor.server.js can be frustrating, but it’s usually a simple misconfiguration or inadequate server resources. By following the steps outlined in this article, you should be able to troubleshoot and resolve the issue. Remember to check the server settings, network connectivity, and WebSocket configuration. If you’re still stuck, feel free to ask for help in the comments below.
| Troubleshooting Step | Description |
|---|---|
| Check the browser console | Check for any errors in the browser console using the F12 developer tools. |
| Check the server logs | Check for any errors in the server logs using the Event Viewer or IIS logs. |
| Use Fiddler | Use Fiddler to inspect the network traffic and troubleshoot the issue. |
| Use Chrome DevTools | Use Chrome DevTools to inspect the WebSocket traffic and troubleshoot the issue. |
By following these steps, you should be able to resolve the “Long Polling” error with _framework/Blazor.server.js and get your Blazor application up and running smoothly in the production environment.
Frequently Asked Questions
Get the lowdown on solving Blazor application issues after deploying to production environment, and tackle those pesky Long Polling errors with _framework/Blazer.server.js!
Why do I get a Long Polling error after deploying my Blazor application to a production environment?
This error usually occurs when the SignalR hub is not properly configured or when the _framework/Blazer.server.js file is not being served correctly. Make sure to check your startup.cs file and configure the SignalR hub correctly. Also, ensure that the _framework/Blazer.server.js file is being served by your web server.
How can I troubleshoot the Long Polling error in my Blazor application?
To troubleshoot the Long Polling error, check the browser’s developer console for any error messages. You can also check the network requests to see if the _framework/Blazer.server.js file is being requested correctly. Additionally, enable debugging in your Blazor application and check the debug output for any error messages.
What are some common causes of the Long Polling error in Blazor applications?
Some common causes of the Long Polling error include incorrect base URL configuration, firewall or proxy issues, incorrect SignalR hub configuration, and incorrect file permissions. Make sure to check these common causes and troubleshoot accordingly.
How can I fix the Long Polling error caused by incorrect base URL configuration?
To fix the Long Polling error caused by incorrect base URL configuration, make sure to set the correct base URL in your Program.cs file using the `builder.Services.AddServerSideBlazor(options => options.DedicatedHubProtocol = HttpTransportType.Server);` method. Also, ensure that the base URL is correctly configured in your Startup.cs file.
Are there any workarounds for the Long Polling error in Blazor applications?
Yes, there are workarounds for the Long Polling error in Blazor applications. One common workaround is to use WebSockets instead of Long Polling. You can enable WebSockets in your Startup.cs file using the `services.AddSignalR(options => options.Transports = HttpTransportType.WebSockets);` method. This can help resolve the Long Polling error in some cases.