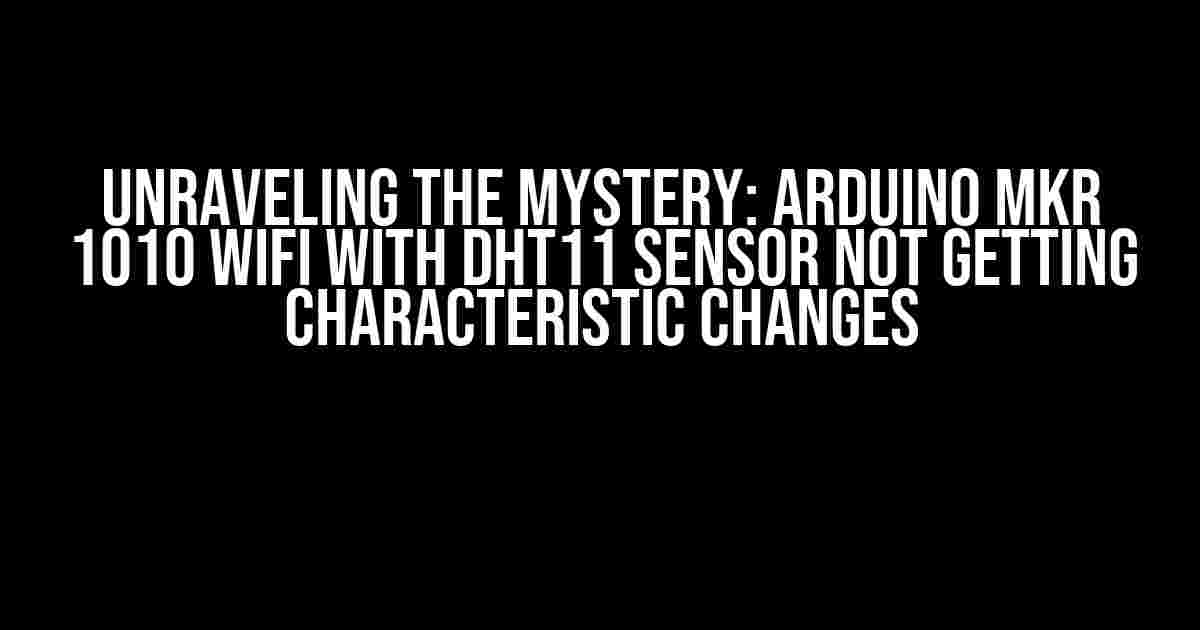Are you frustrated with your Arduino MKR 1010 WiFi project that incorporates a DHT11 sensor for humidity and temperature control? Have you spent hours trying to figure out why your Android Studio app can’t seem to get the characteristic changes you need? Fear not, dear reader, for you’re about to embark on a journey that will unravel the mystery and get your project up and running in no time!
Understanding the Arduino MKR 1010 WiFi and DHT11 Sensor
The Arduino MKR 1010 WiFi is a powerful microcontroller board that boasts WiFi capabilities, making it an ideal choice for IoT projects. Paired with the DHT11 sensor, which measures both temperature and humidity, you’ve got a potent combo for creating projects that interact with the environment.
But, before we dive into the troubleshooting process, let’s quickly review the basics:
- Arduino MKR 1010 WiFi: A microcontroller board with WiFi capabilities, based on the SAMD21 microcontroller.
- DHT11 Sensor: A temperature and humidity sensor that provides accurate readings with a resolution of 1°C and 1% RH.
The Problem: Not Getting Characteristic Changes
You’ve set up your Arduino MKR 1010 WiFi with the DHT11 sensor, and your Android Studio app is supposed to receive data from the sensor and perform actions based on the readings. However, despite your best efforts, you’re not getting the characteristic changes you need.
Don’t worry; we’re about to explore the possible causes and solutions to get your project back on track.
Hardware Troubleshooting
Before we dive into the code, let’s ensure that our hardware is set up correctly:
- Check the connections: Verify that the DHT11 sensor is properly connected to the Arduino board. Double-check the VCC, GND, and DATA pins.
- DHT11 Sensor Pinout: Ensure that you’re using the correct pinout for the DHT11 sensor:
Pin Function VCC Power Supply (3.3V or 5V) GND Ground DATA Data Pin (Connected to Arduino Digital Pin) - Make sure you’re using the correct digital pin on the Arduino board for the DHT11 sensor’s DATA pin. In this example, we’ll use Digital Pin 2.
Software Troubleshooting
Now that we’ve verified the hardware connections, let’s dive into the code:
In your Arduino sketch, ensure that you’ve included the necessary libraries and initialized the DHT11 sensor correctly:
#include
#include
#include "DHT.h"
#define DHT_PIN 2
#define DHTTYPE DHT11
DHT dht(DHT_PIN, DHTTYPE);
void setup() {
Serial.begin(9600);
dht.begin();
}
void loop() {
int temp = dht.readTemperature();
int hum = dht.readHumidity();
// Send data to Android app via WiFi
Serial.println("Temperature: " + String(temp) + "°C, Humidity: " + String(hum) + "%");
delay(1000);
}
In your Android Studio app, ensure that you’re correctly receiving and parsing the data from the Arduino board via WiFi:
// Assuming you're using a WiFiClient to connect to the Arduino board
WiFiClient wifiClient;
void onDataChange(String data) {
// Parse the received data
String[] dataArray = data.split(",");
String tempStr = dataArray[0].split(":")[1];
String humStr = dataArray[1].split(":")[1];
int temp = Integer.parseInt(tempStr);
int hum = Integer.parseInt(humStr);
// Perform actions based on the received data
if (temp > 25) {
// Take action when temperature exceeds 25°C
}
if (hum > 60) {
// Take action when humidity exceeds 60%
}
}
Solution: Getting Characteristic Changes
By now, you should have identified and fixed any hardware or software issues. To get the characteristic changes you need, make sure to:
- Implement correct data parsing: Ensure that your Android app is correctly parsing the data received from the Arduino board.
- Use correct threshold values: Adjust the threshold values in your Android app to trigger actions based on the received data.
- Verify WiFi connectivity: Double-check that your Arduino board and Android app are connected via WiFi and that data is being transmitted successfully.
With these troubleshooting steps and solutions, you should now be able to get the characteristic changes you need from your Arduino MKR 1010 WiFi project with the DHT11 sensor and Android Studio app.
Conclusion
In this article, we’ve explored the possible causes and solutions for when your Arduino MKR 1010 WiFi project with a DHT11 sensor and Android Studio app is not getting characteristic changes. By following the troubleshooting steps and implementing the correct solutions, you should now be able to overcome this common issue and create a successful IoT project.
Remember, debugging is an essential part of the development process. Don’t be discouraged if you encounter issues – instead, use them as opportunities to learn and improve your skills.
Happy coding, and may your projects be filled with characteristic changes!
Frequently Asked Question
Q1: Is my DHT11 sensor properly connected to the Arduino MKR 1010 WiFi board?
Double-check your connections! Make sure the VCC pin of the DHT11 sensor is connected to the 3.3V pin on the Arduino board, and the GND pin is connected to the GND pin on the board. Also, ensure that the data pin (usually labeled as “OUT” or “DQ”) is connected to a digital pin on the Arduino board (e.g., D2). If you’re still unsure, consult the DHT11 datasheet for reference.
Q2: Have I correctly configured the DHT11 library in my Arduino sketch?
Review your Arduino code! Ensure you’ve included the correct DHT11 library and initialized it properly. Verify that you’re using the correct pin for the DHT11 data connection. You can try using a simple DHT11 example sketch from the library to test the sensor separately before integrating it with your Android app.
Q3: Is my Android app correctly communicating with the Arduino MKR 1010 WiFi board?
Check your app’s WiFi connectivity! Ensure that your Android app is correctly configured to connect to the Arduino MKR 1010 WiFi board’s access point. Verify that you’re using the correct IP address and port numbers in your app. You can try using a WiFi scanner app to ensure the board’s WiFi is visible and reachable.
Q4: Are there any software or firmware updates available for my Arduino MKR 1010 WiFi board?
Stay up-to-date! Check the Arduino website for any firmware updates for your MKR 1010 WiFi board. Also, ensure that you’re running the latest version of the Arduino IDE and the WiFi library. Sometimes, updating to the latest software or firmware can resolve connectivity issues.
Q5: Have I accounted for signal latency or transmission errors in my app?
Don’t forget about signal latency! WiFi communication can introduce some latency, and transmission errors can occur. Make sure your app is designed to handle these scenarios. You can implement retry mechanisms or error handling to ensure that your app can recover from temporary connectivity issues.